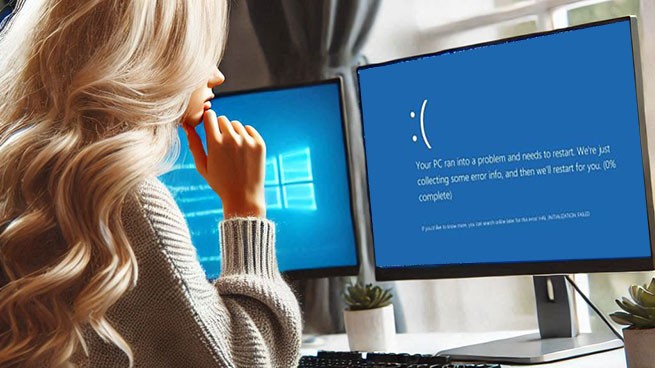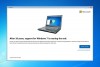Эта информация вряд ли удивит опытных пользователей, но может быть полезна тем, кто предпочитает просто пользоваться операционной системой, не углубляясь в сложные системные настройки.
Инструкция по откату обновления
Для отката неудачного обновления Windows 11 и 10 необходимо сначала запустить среду восстановления Windows RE, следуя этой инструкции, а затем выполнить следующие действия:

Выбрать пункт «Устранение неполадок» (Troubleshoot)

Выбрать «Дополнительные параметры» (Advanced options)

Выбрать «Удаление обновлений» (Uninstall Updates)
После нажатия последней кнопки откроется меню, в котором нужно выбрать пункт «Удалить последнее обновление качества» (Uninstall latest quality update). Это действие вернет систему в состояние, предшествующее проблемному обновлению, и не затронет пользовательские файлы.
Если компьютер все же нормально включается, но обновление вас не устраивает, в Windows 11 нужно пройти по пути «Параметры/Обновление Windows», затем в меню связанных настроек нажать «История обновлений» и выбрать «Удалить обновления», чтобы вручную выбрать патч для удаления. В Windows 10 это действие выполняется по адресу «Обновления и безопасность/Посмотреть историю обновлений».
Microsoft также напомнила, что некоторые обновления удалить нельзя, а если система зашифрована с помощью BitLocker, для восстановления потребуется соответствующий ключ (не забудьте его сделать заблаговременно).

Советы по восстановлению Windows после обновления
- Создание точки восстановления. Перед установкой обновлений рекомендуется создавать точку восстановления системы. Это позволит вам легко откатить систему к предыдущему состоянию в случае возникновения проблем.
- Использование безопасного режима. Если после обновления система не загружается, попробуйте запустить компьютер в безопасном режиме. Это может помочь устранить проблемы, вызванные обновлением.
- Проверка совместимости обновлений. Перед установкой обновлений стоит проверить, совместимы ли они с вашим оборудованием и установленными программами. Иногда обновления могут вызывать конфликты с драйверами или сторонним ПО.
- Обновление драйверов. Убедитесь, что все драйверы вашего оборудования обновлены до последних версий. Иногда проблемы после обновления Windows могут быть связаны с устаревшими драйверами.
- Использование командной строки. В некоторых случаях можно использовать командную строку для устранения проблем. Например команды
sfc /scannowиDISM /Online /Cleanup-Image /RestoreHealthмогут помочь восстановить системные файлы. - Обратитесь в службу поддержки. Если вы не можете решить проблему самостоятельно, не стесняйтесь обращаться в службу поддержки Microsoft. Они могут предоставить дополнительные рекомендации и помощь.
- Чтение отзывов об обновлениях. Перед установкой обновлений полезно ознакомиться с отзывами других пользователей. Это может помочь понять, есть ли у обновления известные проблемы.
- Отключение автоматических обновлений. Если вы сталкиваетесь с частыми проблемами после обновлений, рассмотрите возможность временного отключения автоматических обновлений, чтобы иметь возможность контролировать, когда и какие устанавливать.
- Использование сторонних утилит. Существуют сторонние программы, которые могут помочь в управлении обновлениями и восстановлении системы. Однако будьте осторожны и выбирайте только проверенные инструменты.
- Регулярное резервное копирование. Регулярно создавайте резервные копии важных данных. Это поможет избежать потери информации в случае серьезных проблем с системой.